Are you looking for ways to optimize your website’s video strategy to increase engagement and conversions, but struggling to understand how your video content is performing?
With Google Analytics 4 and its enhanced measurement capabilities, GA4 can automatically track video engagement events on your website or landing pages, giving you valuable insights into user behavior.
But how do you access and interpret this data? In this step-by-step guide, we’ll show you exactly how to track video engagement with GA4 for both Vimeo and Youtube videos so you can use that data to optimize your video content strategy.
How to Track Video Engagement with Google Analytics 4: YouTube Embedded Video
Step 1: Enable Enhanced Measurement for Video Tracking
Log in to your Google Analytics account. Access your GA4 property where you want to track video engagement. Navigate to the Admin section by clicking the gear icon at the bottom left corner.
Inside the Admin section, click on “Data Streams” under the “Property” column. Then select the data stream associated with your website where you want to track video engagement.

Look for the “Enhanced Measurement” in the settings and ensure that it is turned on. By default, this section should be enabled, but in case it’s not, switch on the toggle. Enabling this option will allow GA4 to automatically track video engagement events for embedded videos on your website.
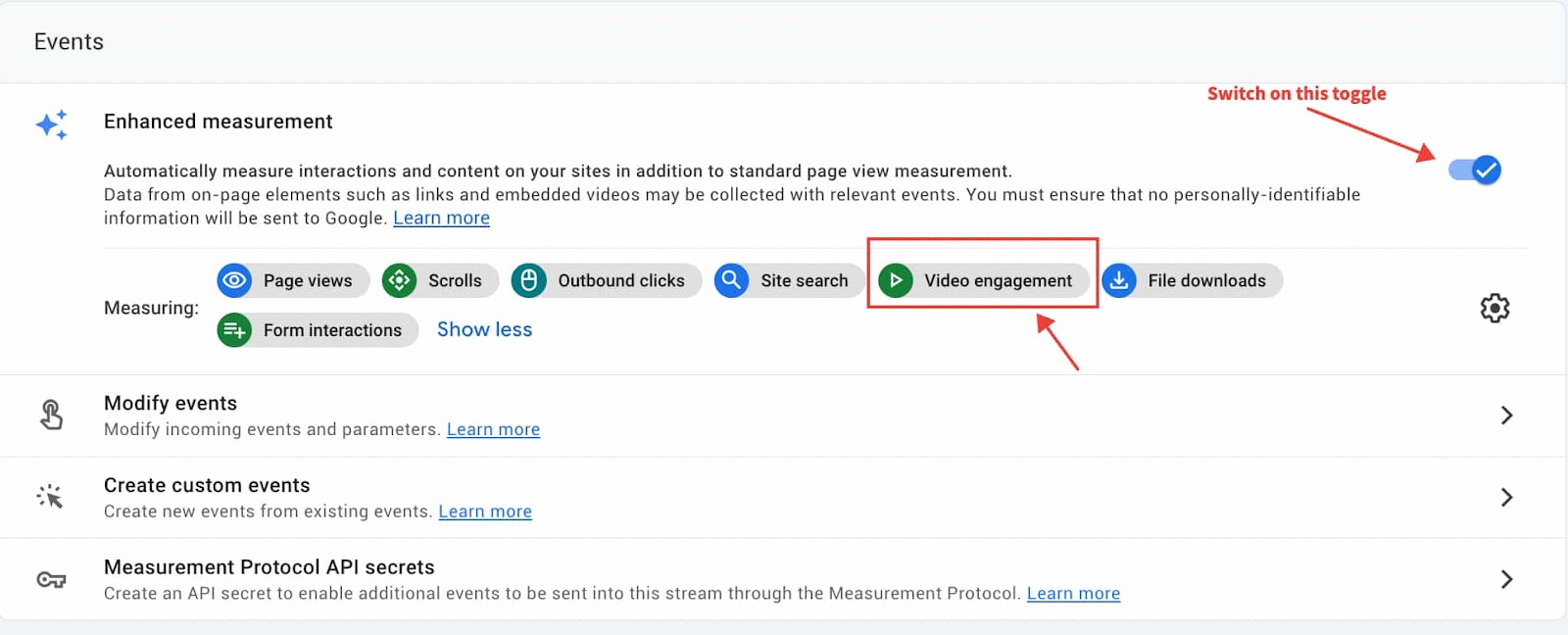
To ensure that video engagement tracking is on, you can double-check by clicking on the gear icon (settings) to configure the settings, and verifying if the toggle for ‘Video Engagement’ is switched on.
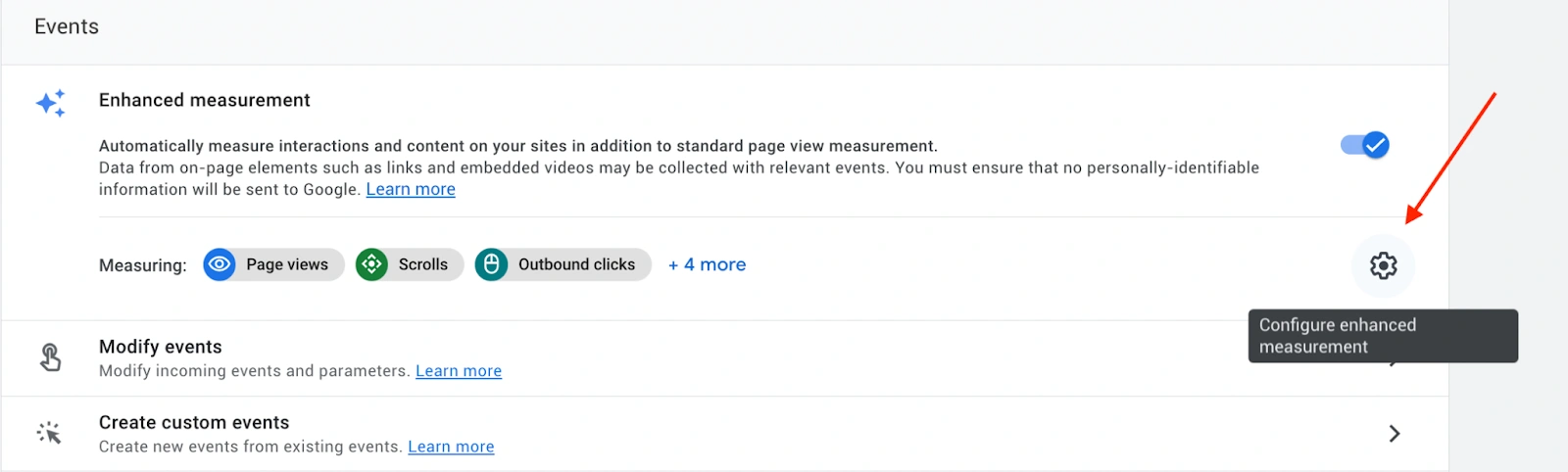
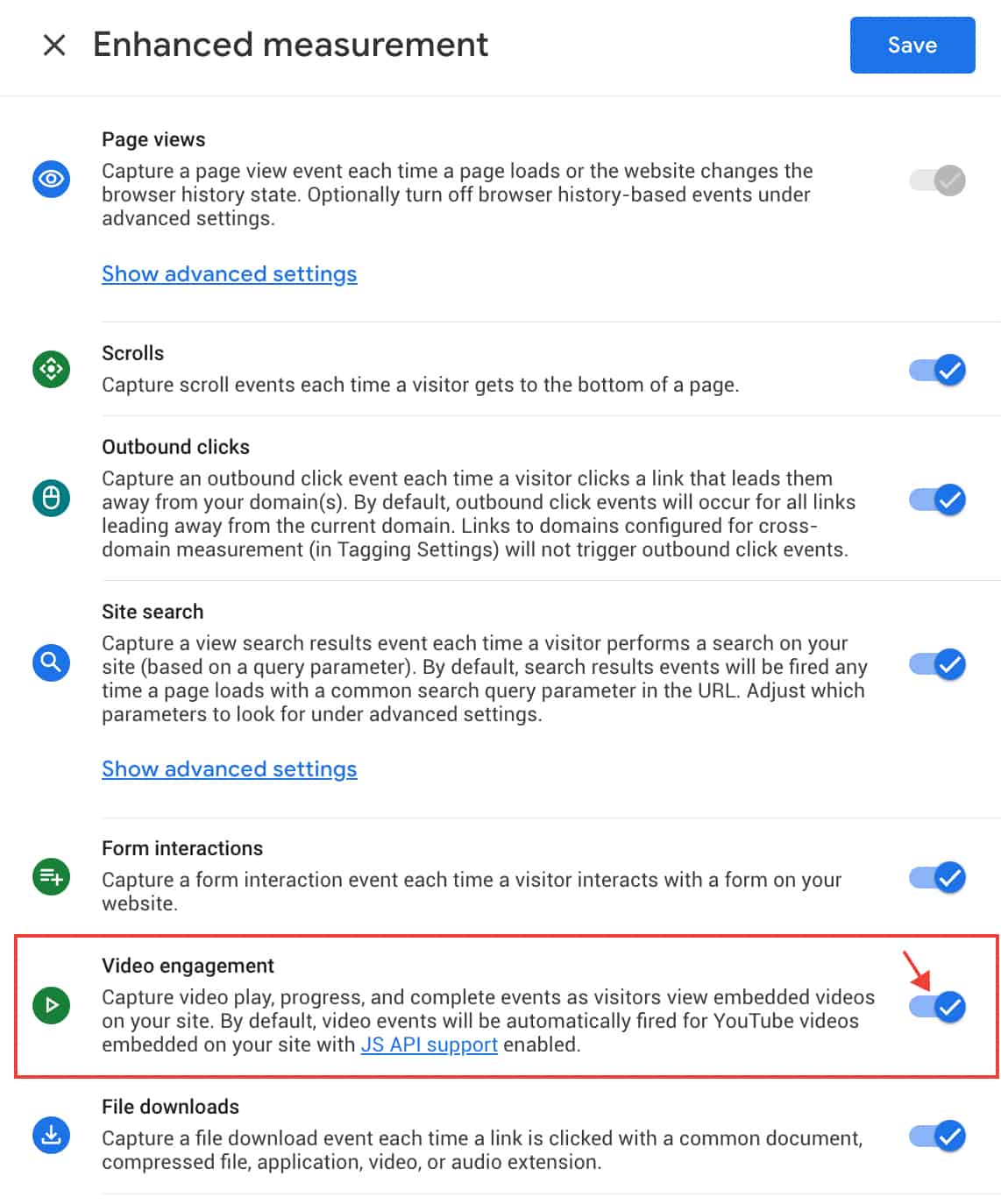
Step 2: Access Video Engagement Data in Reports
In the GA4 dashboard, go to the “Reports” section on the left-side menu. Click on “Engagement” and then “Events” to access the event reporting.
Then you will see several video events that are tracked automatically by GA4 such as “video start”, “video_complete”, and “video progress.”
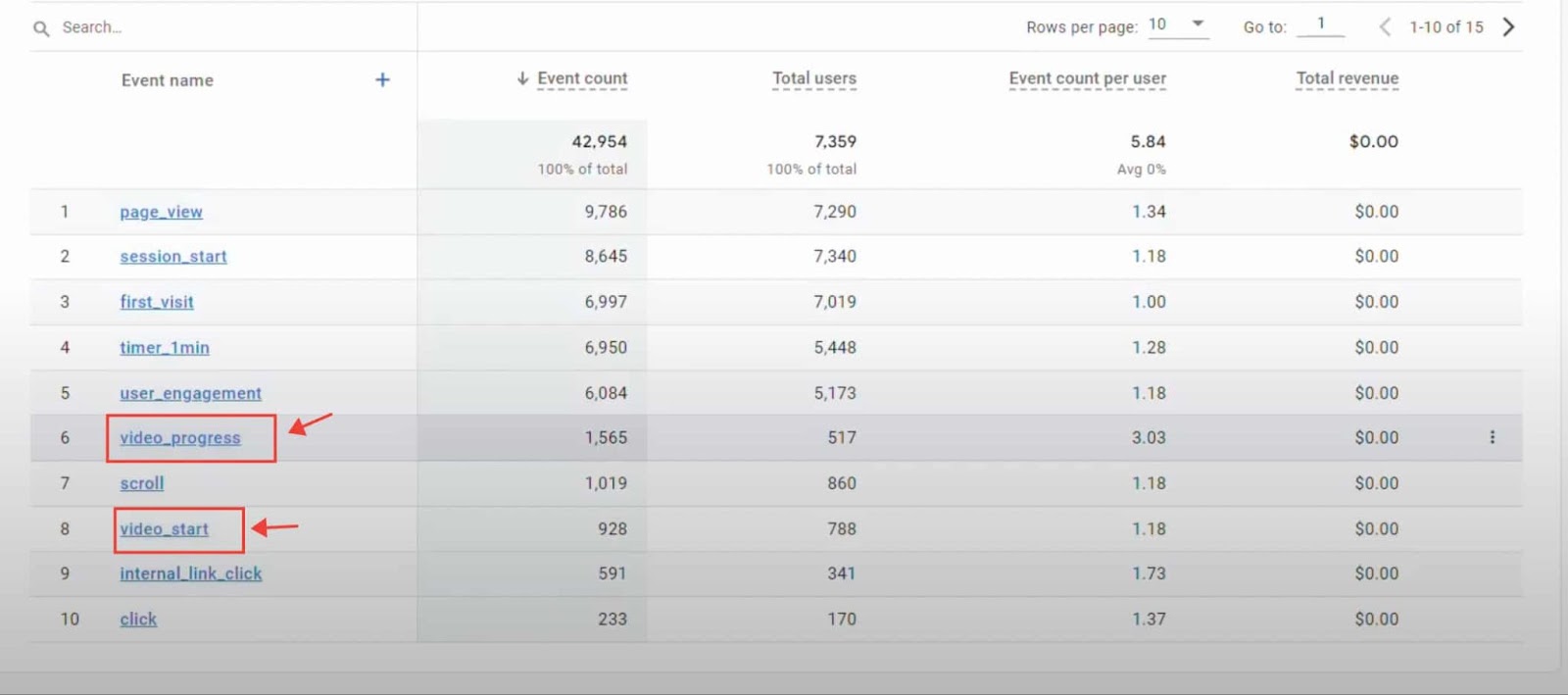
- Video_progress: This metric measures the progress or milestones reached by users while watching a video. It provides data on how far users have progressed through the video content, typically expressed as a percentage (e.g., 25%, 50%, 75%).
- Video_start: This metric tracks the number of times a video has been started or initiated by users. It counts the instances when users begin watching a video, even if they do not complete it.
- Video_complete: This metric is triggered when a visitor reaches the end of the video.
However, at this time, we only see how many people start the video and how many people complete the video. If you want to gain deeper insights into video engagement, such as which videos are actually being played, and where they are being played, you need to create custom dimensions.
Custom dimensions allow you to track additional data points beyond the standard dimensions and metrics provided by GA4, such as video length, video title, and video category. This will help you better understand how different types of video content perform on your website.
Step 3: Explore Video Engagement Data
Click on the “Explore” section in the top navigation bar then create a new exploration by selecting “Blank”.
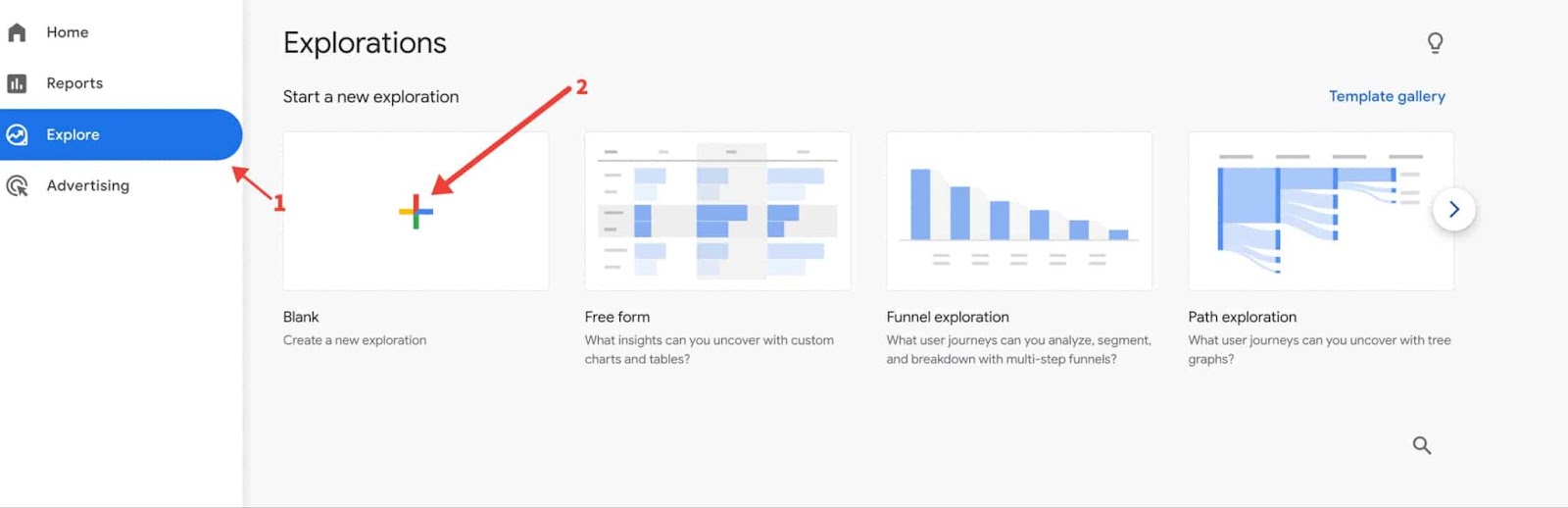
Step 4: Build a Custom Exploration for Video Events
Next, choose the date range you want to analyze. It could be anything you prefer, such as the last 28 days or the last 7 days.
Add Dimensions
First, click the “+” sign next to”Dimensions.” Then, select “Event Name” and import it. This will enable you to monitor the specific events related to video interactions. Next, add “Page Title” and “Video Title” to gain insights into where and which videos users are engaging with on your website. Import both of these dimensions to ensure you capture all the relevant data.
Add Metrics
Next, navigate to the metrics section, and click the “+” sign located next to “Metrics.” This will open up a list of available metrics you can use to analyze video engagement. From this list, choose “Event Count” which will allow you to see how often video starts have occurred. Once you’ve selected, simply import the chosen metric to integrate it into your analysis.
Additionally, you can import the “Total Users” metric to uncover the total number of unique members who have logged an event, providing a more holistic view of your audience’s interactions.
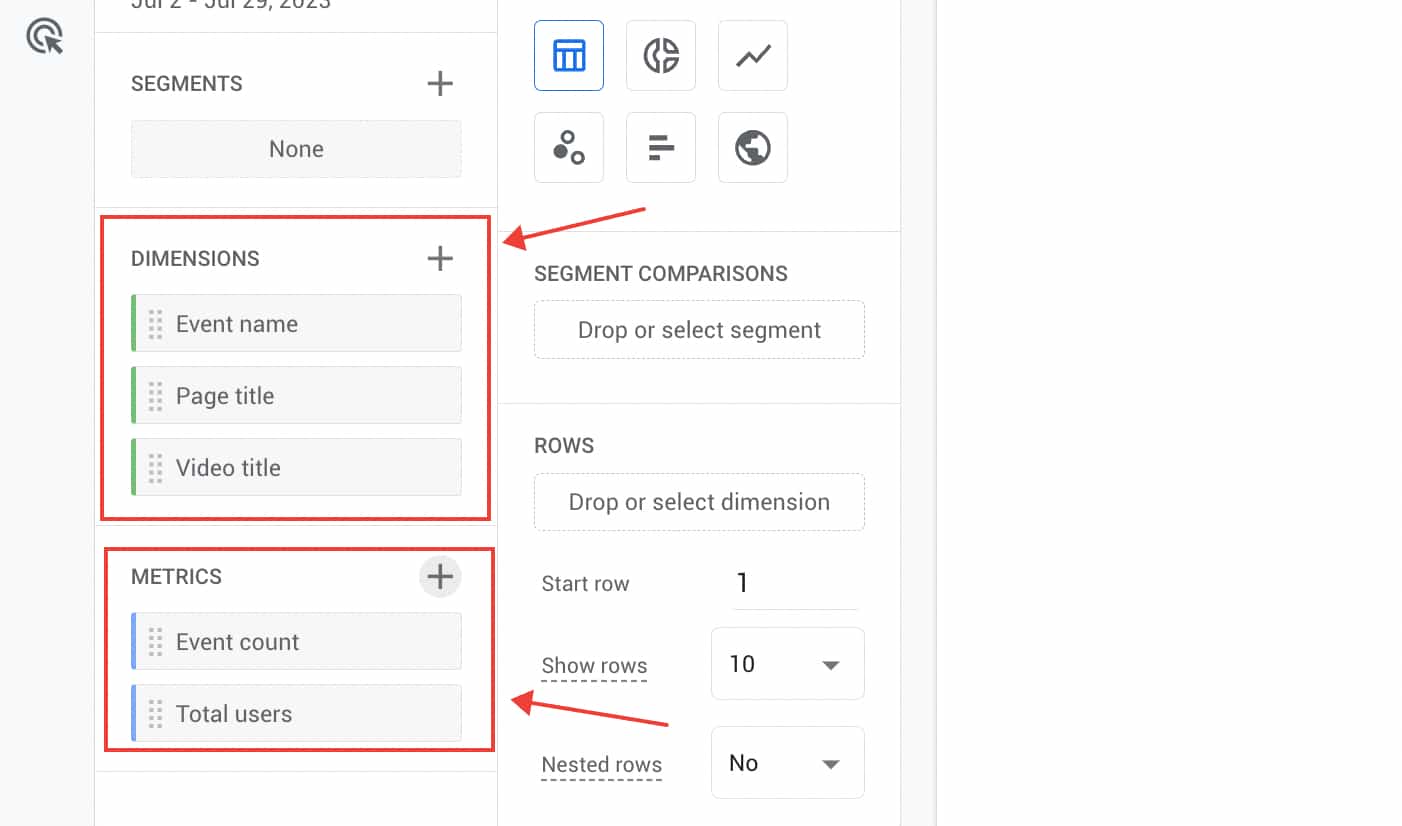
Step 5: Create a video engagement report
Next, let’s create a report showcasing the engagement of your videos. This involves tracking the video events in Google Analytics. To begin, add the video title to the rows by either dragging it or simply double-clicking it. After that, we’ll incorporate the relevant metrics into the values section. Double-click “Event Count” and “Total Users” to include them in the report.

Step 6: Apply Filters
You will notice the names of the videos listed in the report. However, the report currently displays data for all events, not just video events. As a result, some events might not have video data associated with them.
To focus solely on video events, you need to apply a filter. In the “Filters” section of the tab settings column, click anywhere to add a filter. Then, select “Event Name” from the available filter options.
Once you’ve selected “Event Name,” it’s time to narrow down the events to include only your preferred ones. To do this, choose the “match type” as “exactly matches.” Enter “video_start” in the filter input box to ensure that only events with the exact name “video start” will be included in the report. You can utilize the same method for other events, such as video_progress or video_complete.
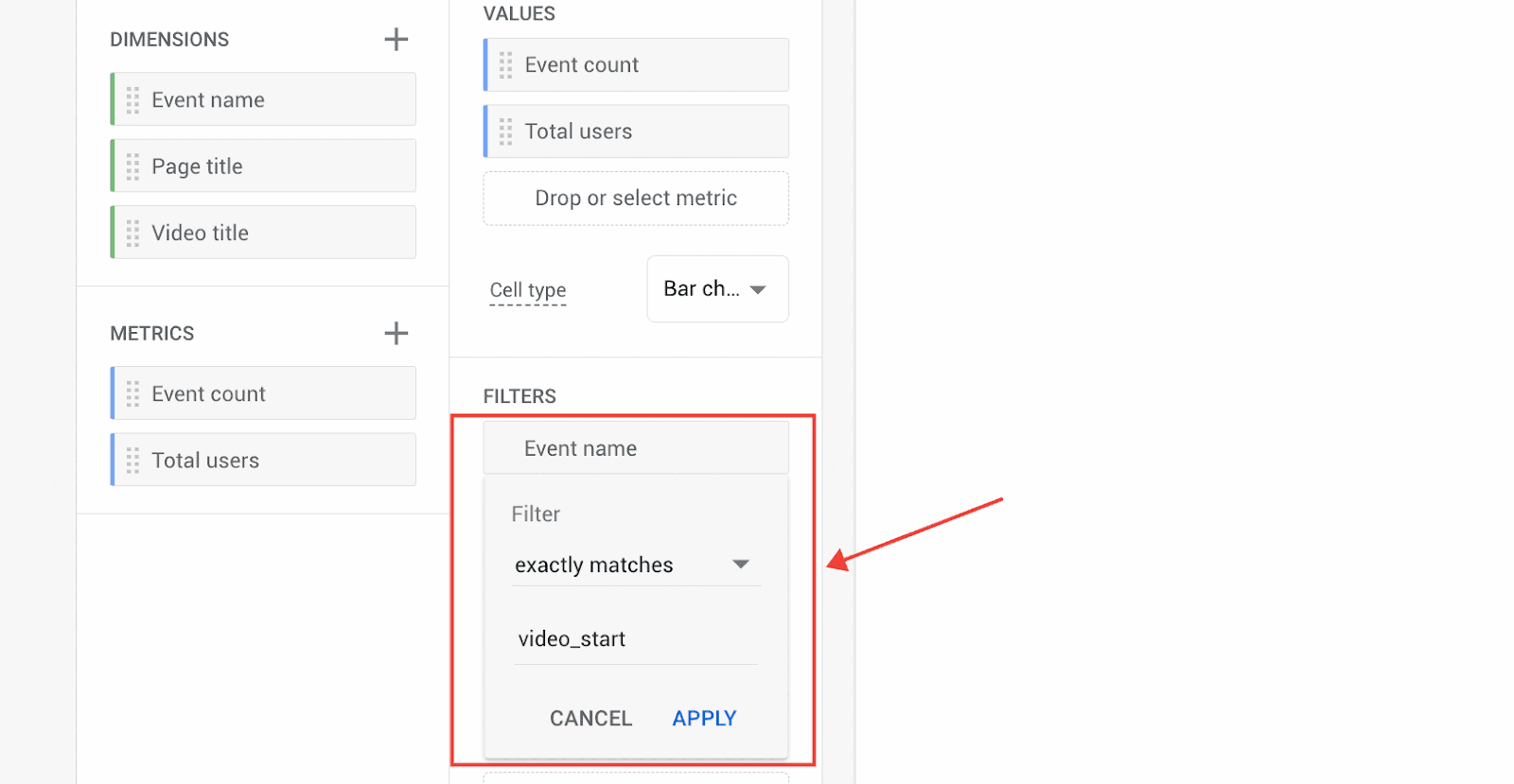
After entering “video start” as the filter criteria, click on the “Apply” button to activate the filter. Now, the report will display only video start events, providing you with a clear view of the most popular videos based on the number of times each video has been played.
How to Track Video Engagement with Google Analytics 4: Vimeo Embedded Video
Here’s a step-by-step guide to effectively monitor the number of people watching Vimeo videos embedded on your website. This method is applicable to all plans of Vimeo users, including Free, Starter, Standard, and Advanced.
Step 1: Ensure you have Google Tag Manager set up on your website
If you haven’t already set up Google Tag Manager, create an account on tagmanager.google.com and follow the instructions to install the GTM code on your website. Then, connect your Google Tag Manager with Google Analytics 4.
Step 2: Import a pre-configured container
To start, download a pre-configured container by Bounteous for tracking Vimeo-embedded videos. This file offers tracking solutions to monitor user interaction with Vimeo videos in Google Analytics.
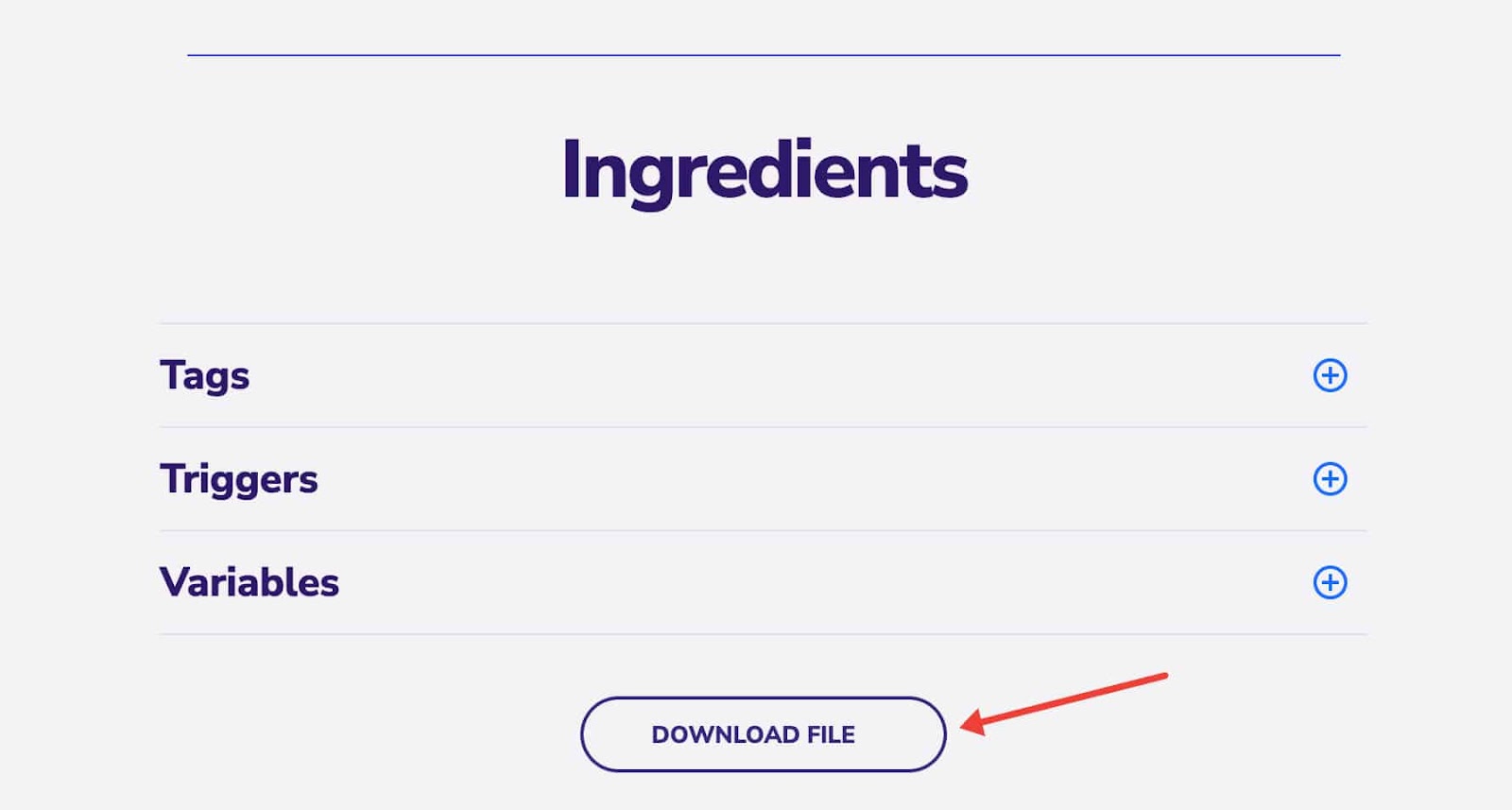
Next, navigate to your Google Tag Manager account, go to “Admin,” and then click on “Import Container.”
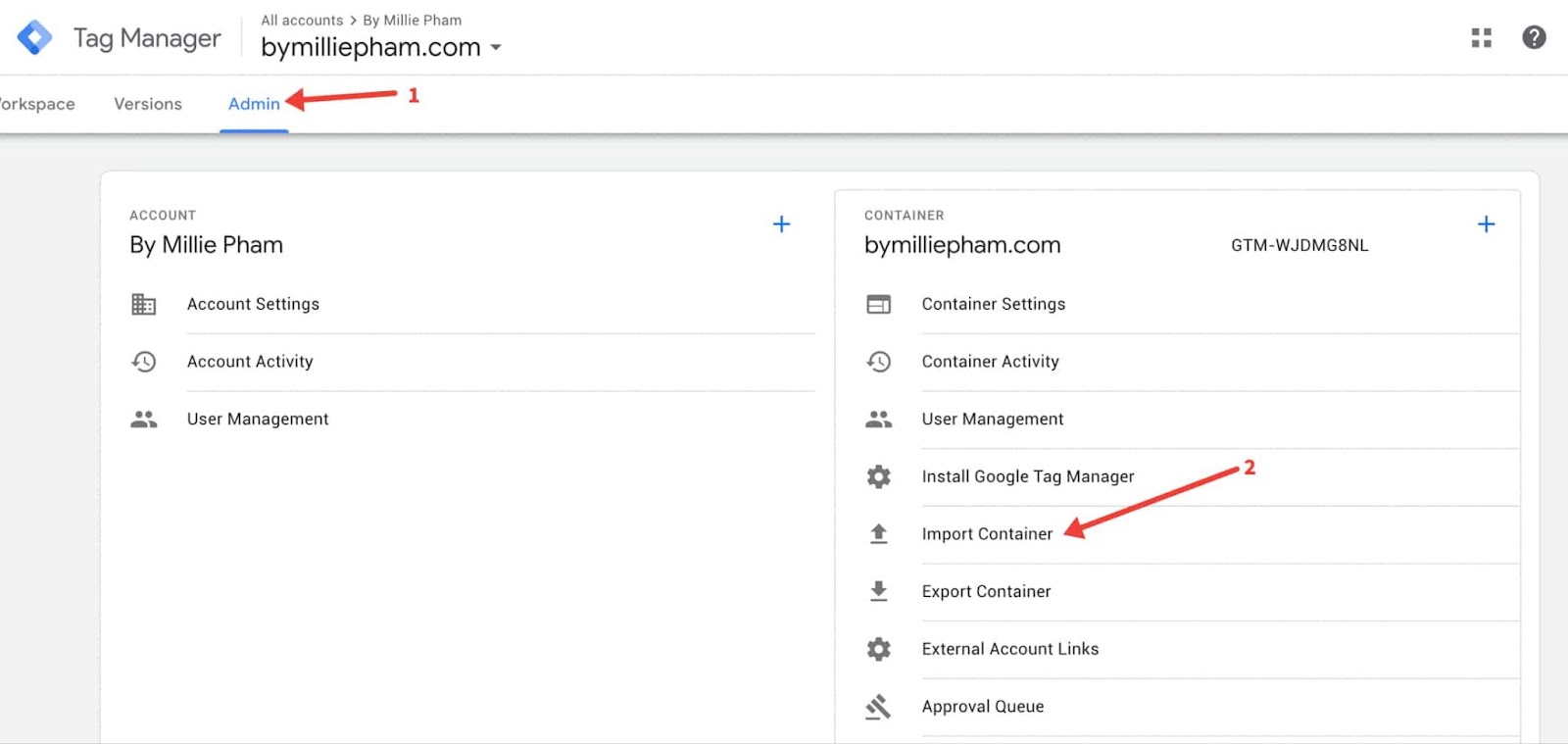
Import the pre-configured container we downloaded into Google Tag Manager. Then, select the workspace as “Existing” and choose the option “Merge.” Click “Confirm” to save.
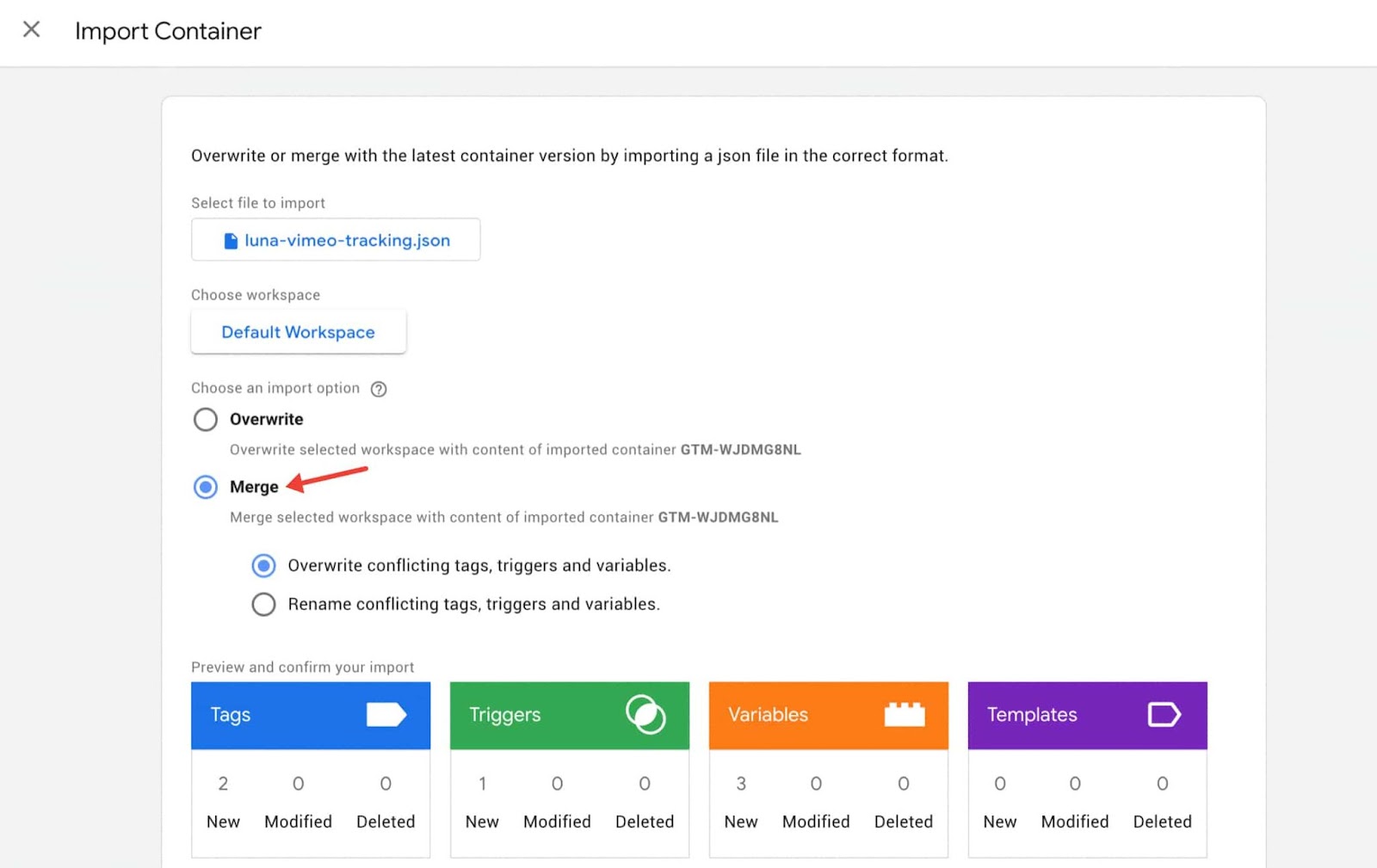
Now we have imported two tags, a trigger, and two user-defined variables that will be utilized to monitor individuals watching our embedded videos.
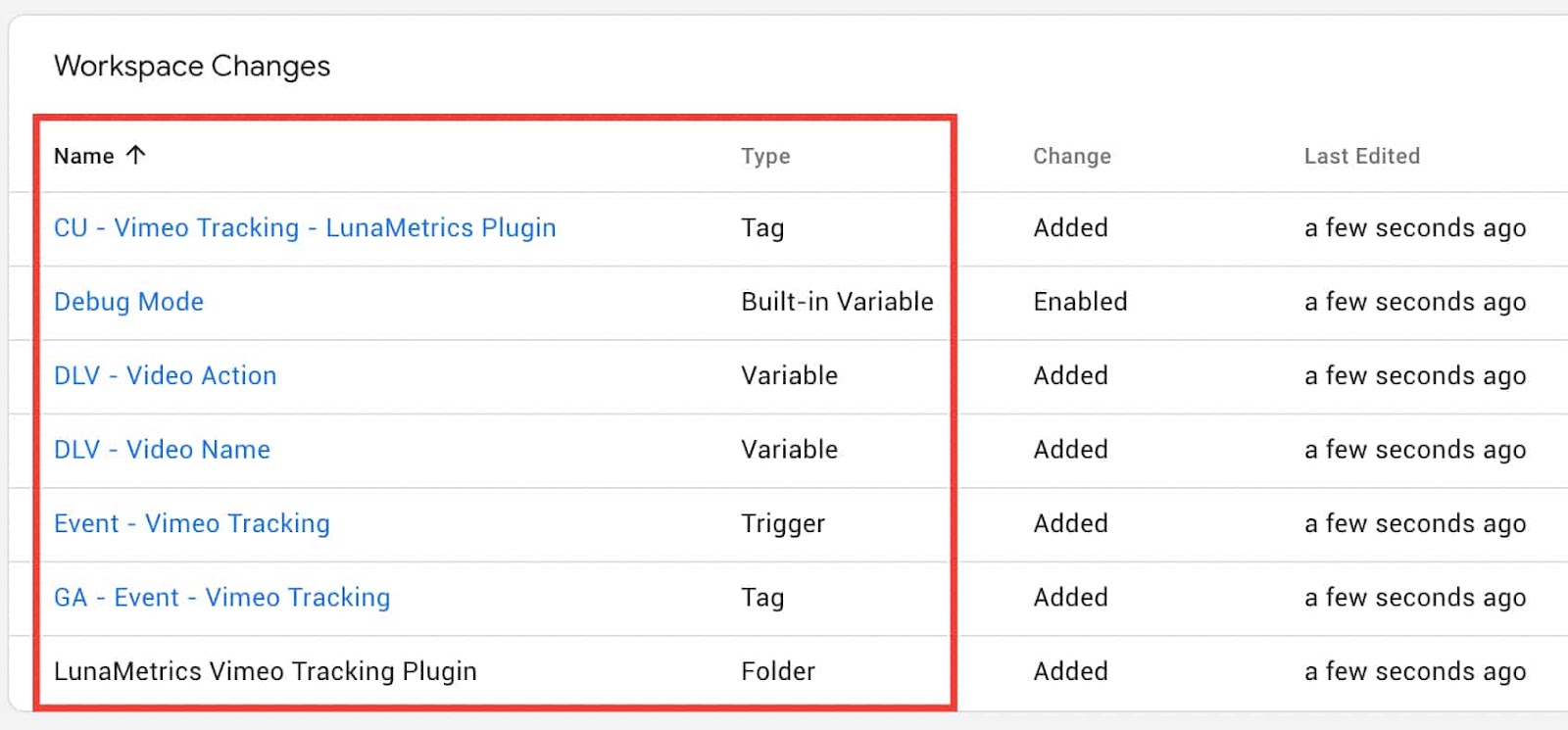
Step 3: Adjust the tag that automatically tracks Vimeo videos
As we want to send events to Google Analytics 4 (GA4) instead of Universal Analytics, let’s select this tag and delete it.
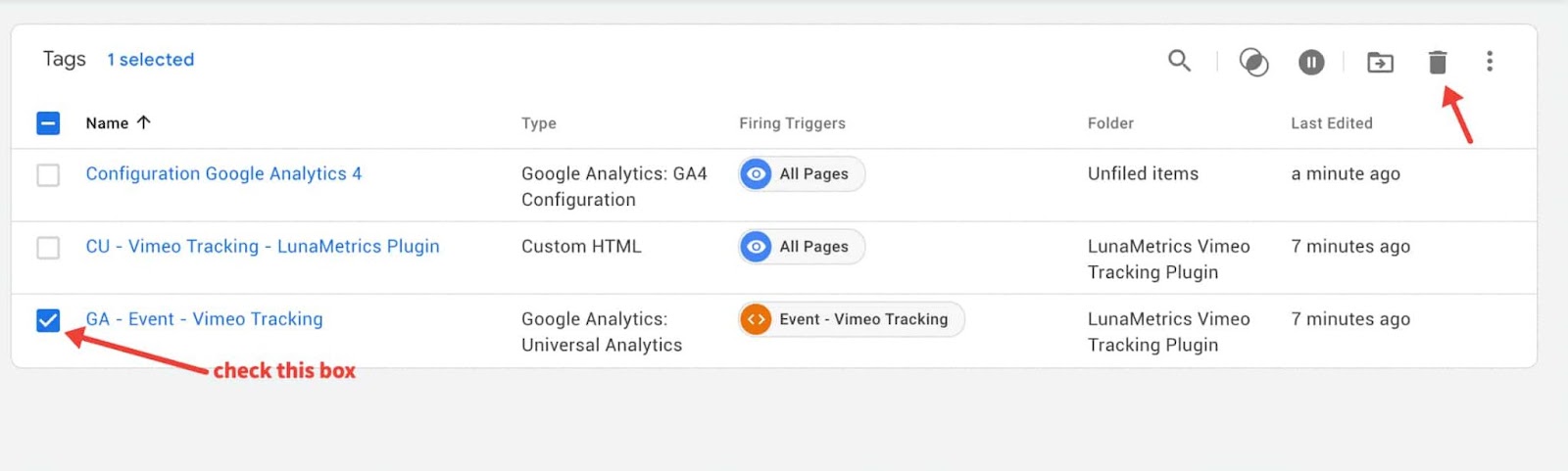
Step 4: Make adjustments to the Vimeo video tracking tag
Now, we’ll make some adjustments to the tag responsible for tracking videos automatically. These modifications will streamline the setup process for GA4 tracking.
Click the “CU – Vimeo Tracking – LunaMetrics Plugin” tag and select the HTML file to edit it.
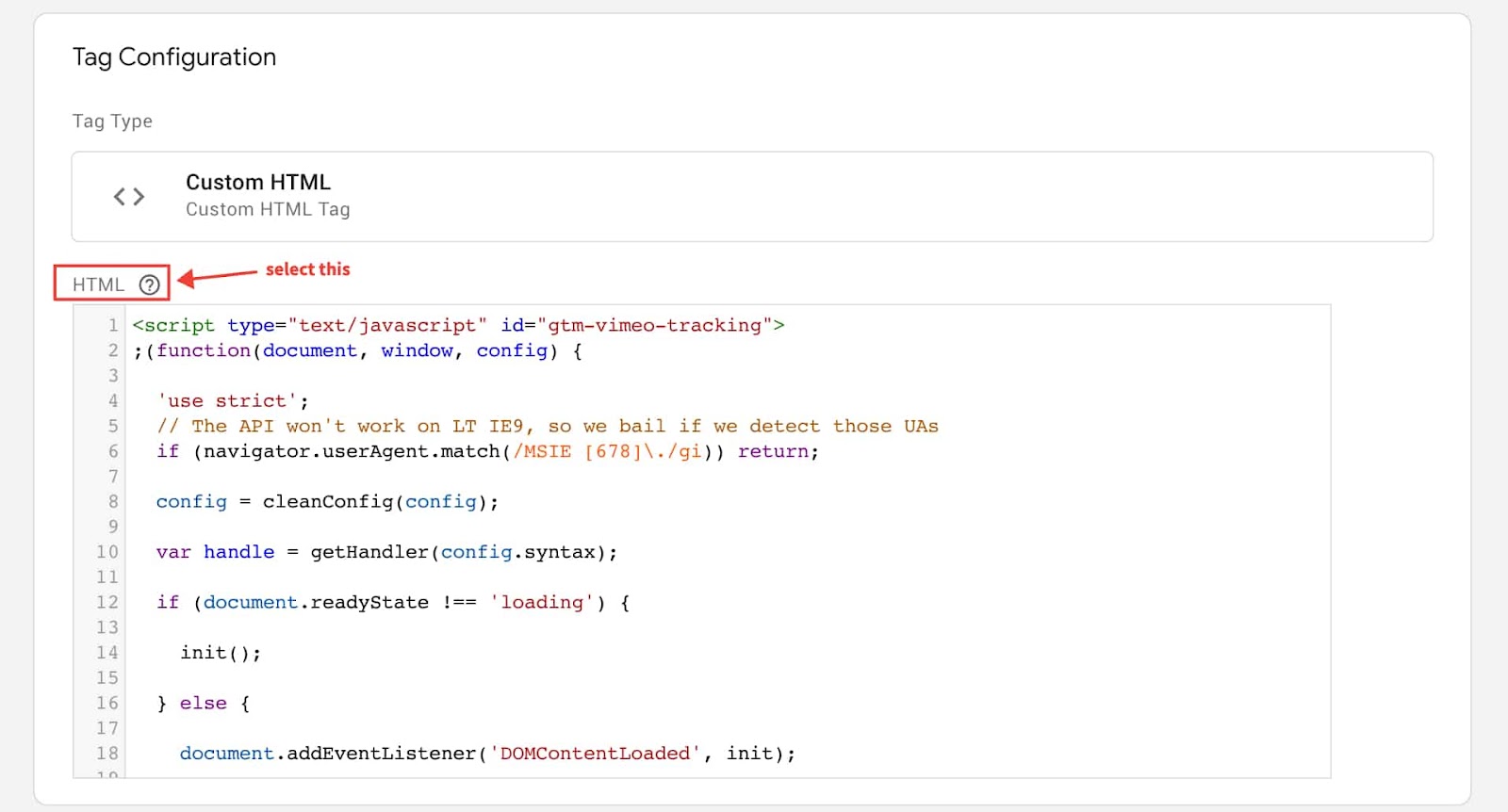
First, remove lines 68 and 69. Then, in line 70, change ‘Watch To End’ to ‘100’ to set the value pushed to the data layer when someone finishes watching a video.
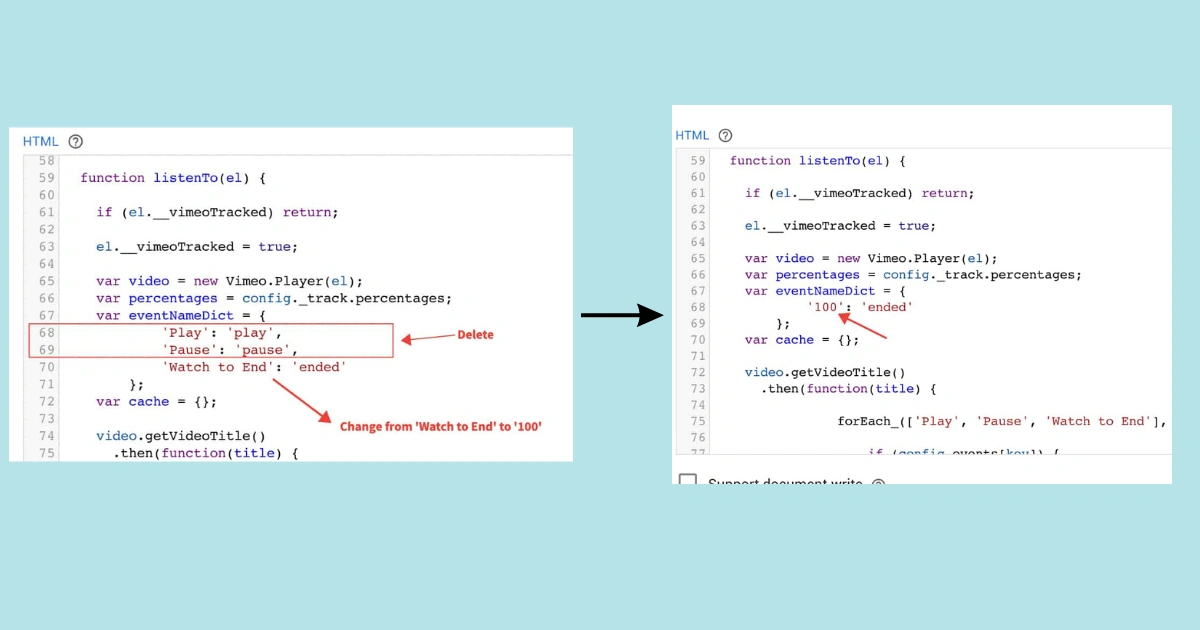
Edit line 75, remove “play” and “pause” and change ‘Watch To End’ to ‘100’.
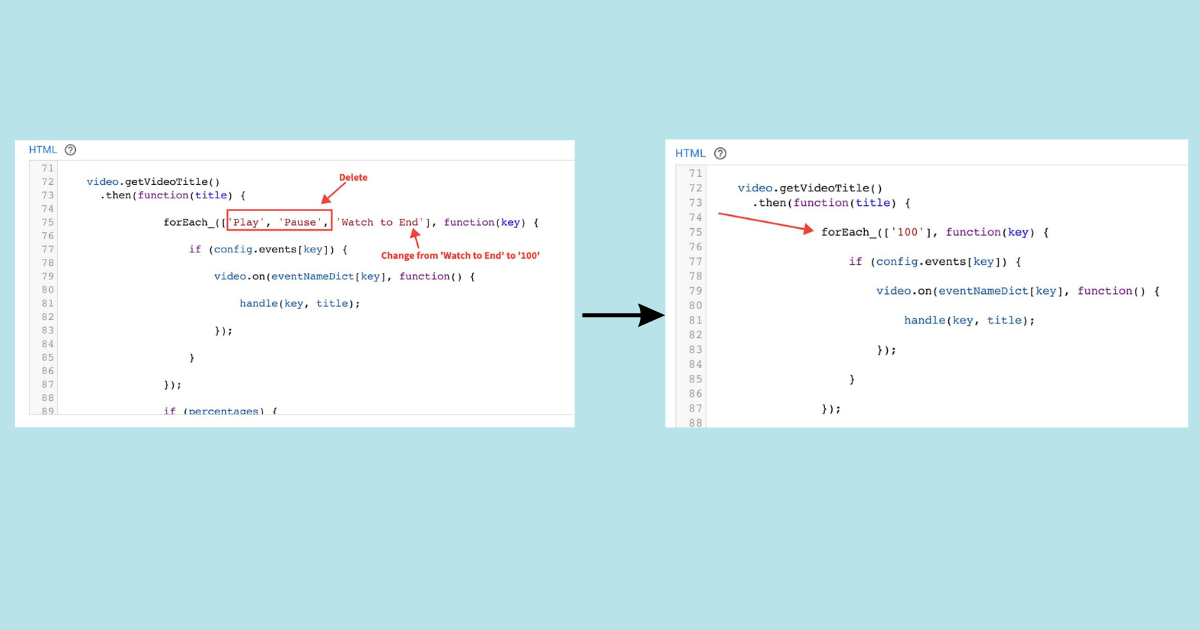
Remove lines 119 and 120. Then, in line 121, change ‘Watch To End’ to ‘100’.
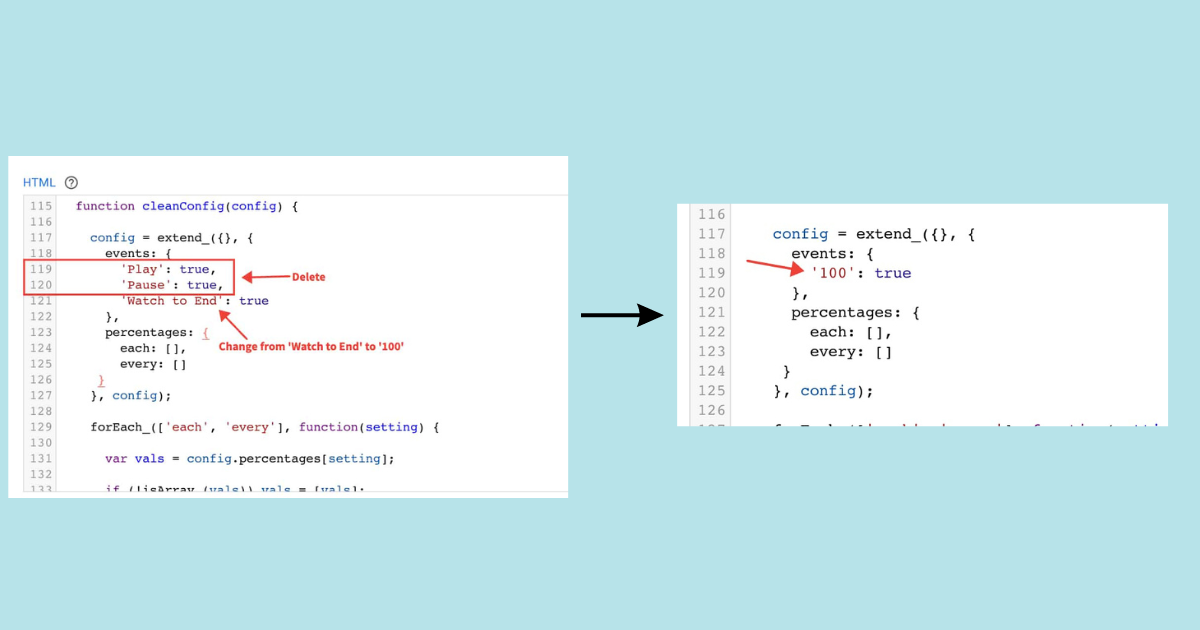
In line 161, remove the ‘+ ‘%’ sign. This means that the data layer event will simply report the value without adding a percent sign after it. For example, the data layer will show 75 instead of 75%.
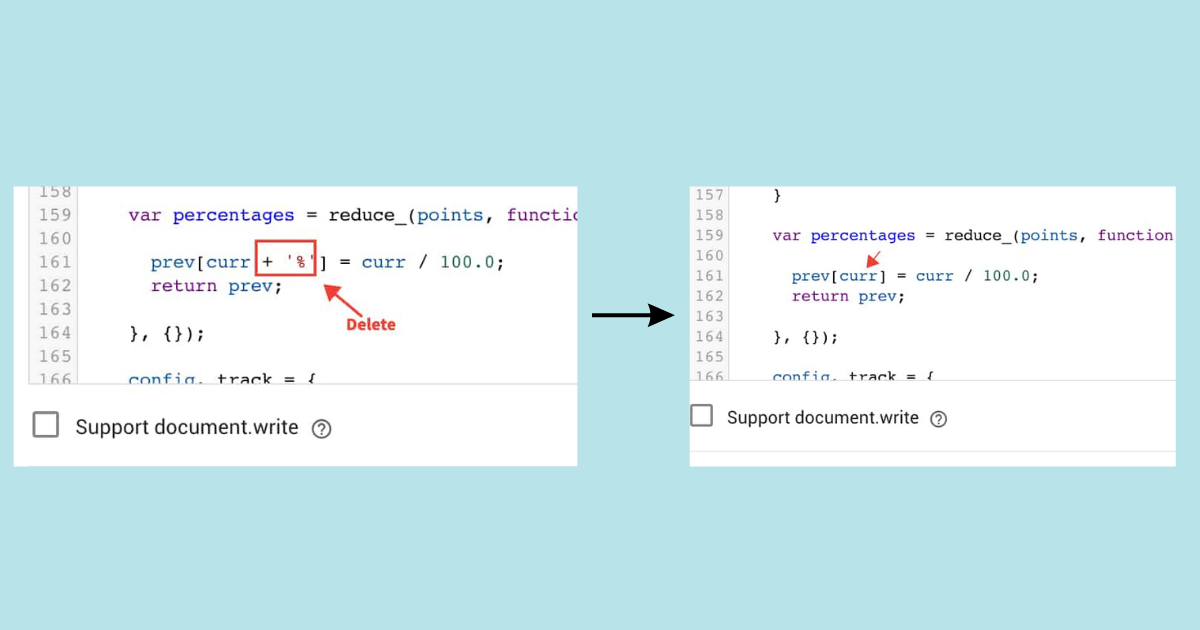
Remove lines 391 and 392. Then, in line 393, change ‘Watch To End’ to ‘100’.
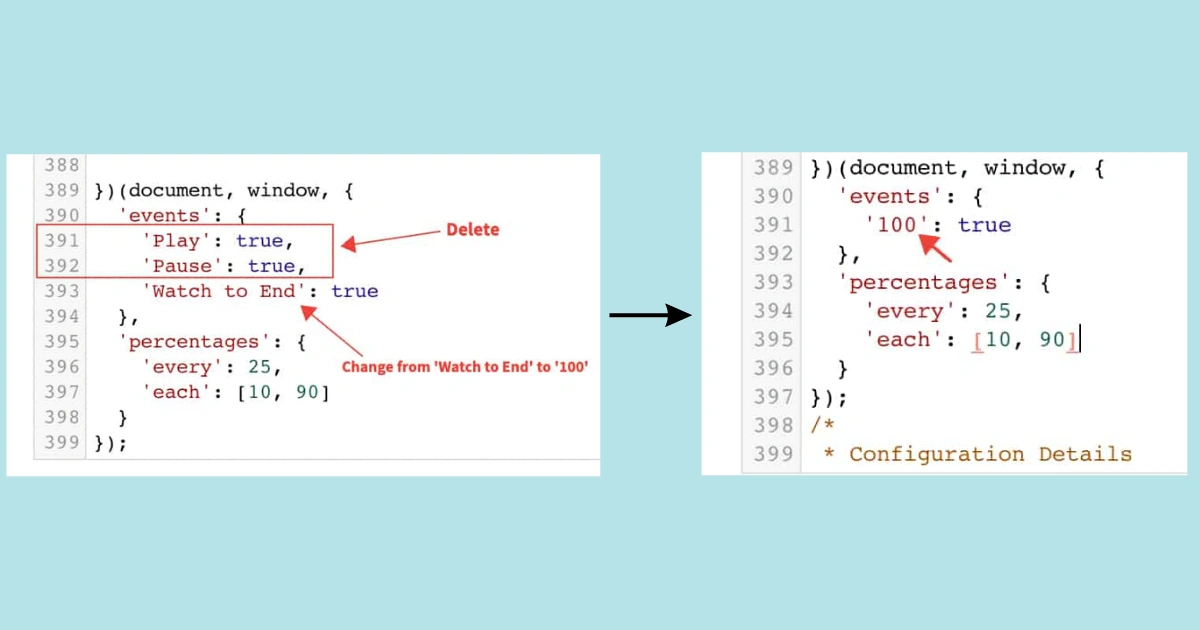
Finally, change line 395 from “10, 90″ to ” 0, 10, 75″. And then save the modified tag. This setup will trigger a data layer event when the video starts and at specific percentage points, such as 0%, 10%, and 75%. These percentages align with what Google Analytics automatically tracks for embedded YouTube videos.
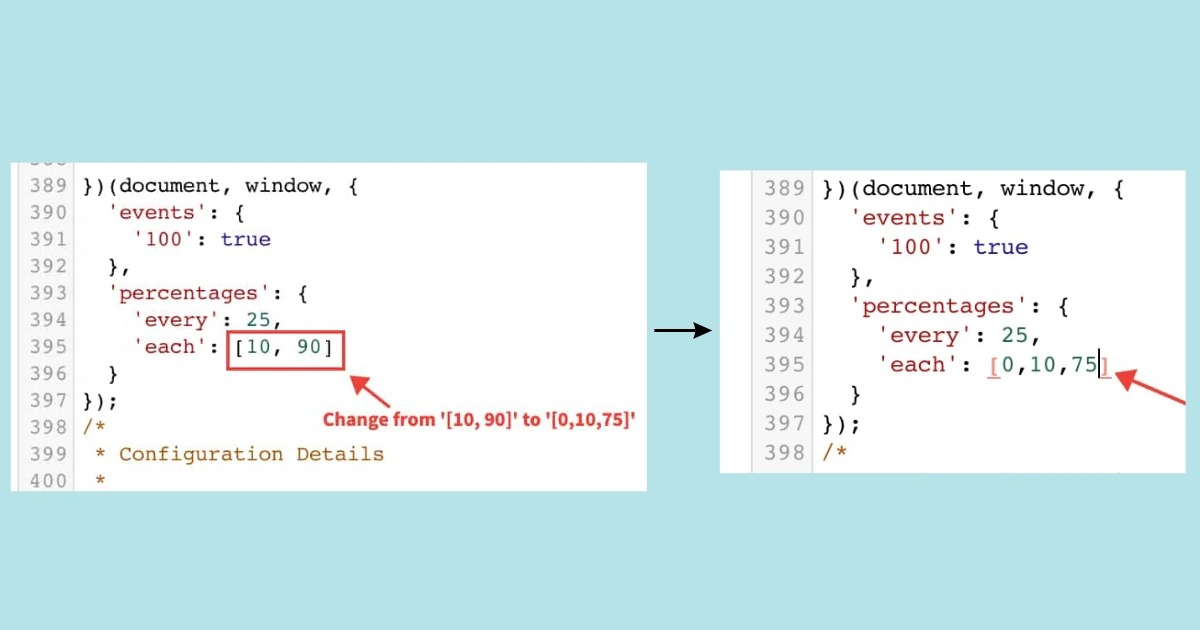
Step 4: Creating Variables to Send Data to Google Analytics 4
Now, let’s create user-defined variables in Google Tag Manager to capture the details and send them to GA4. Navigate to “Variables” in Google Tag Manager. Create a new user-defined variable and name it ‘Vimeo Event Name for Google Analytics 4’.
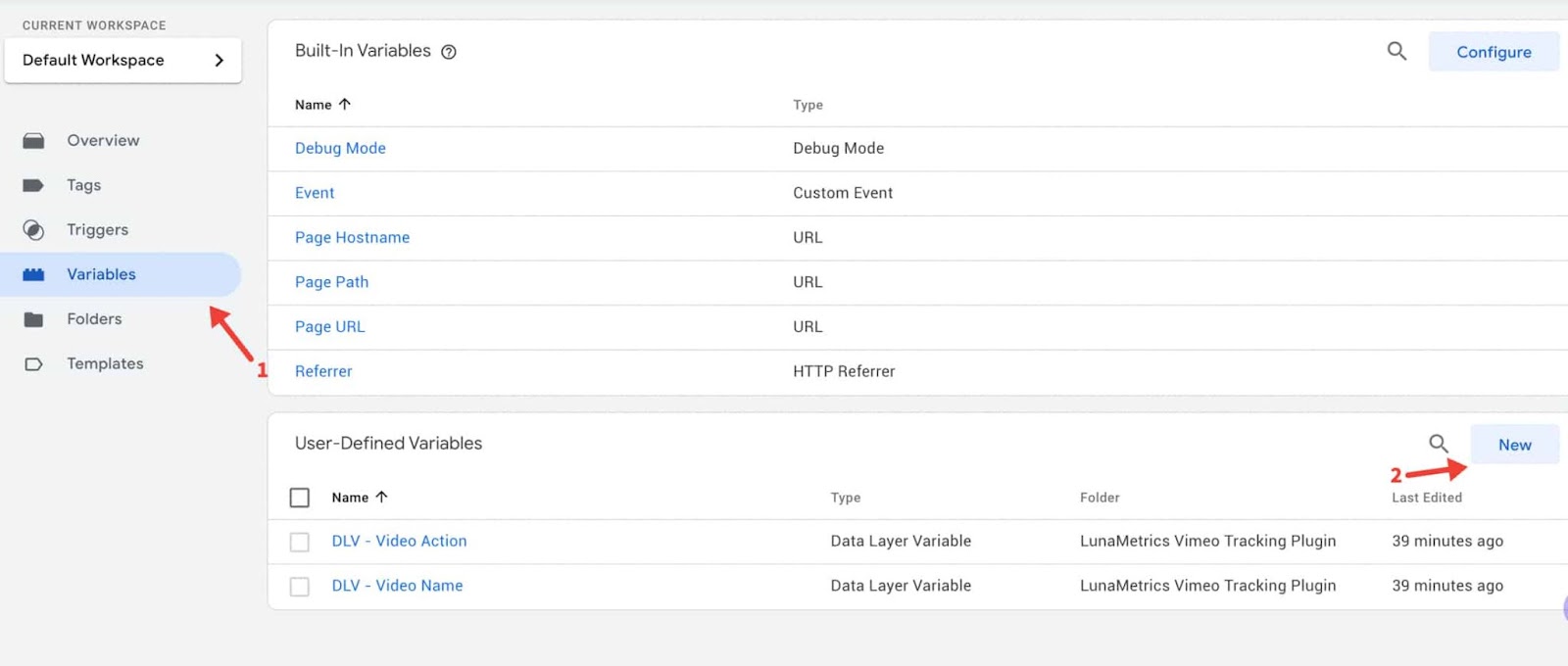
Select “Variable Configuration” and choose “RegX Table” as the type. Use “DLV – Video Action” as the “Input Variable”. Then define patterns and outputs to capture the percentage watched.
On the left, we need to enter what we want to look for in the variable. On the right, we need to enter what we want to output if the value on the left is found. So let’s set up the rows as follows:
Row 1:
Value: ^0$
Output: video_start
Row 2:
Value: ^(10|25|50|75)$
Output: video_progress
Row 3:
Value: ^100$
Output: video_complete
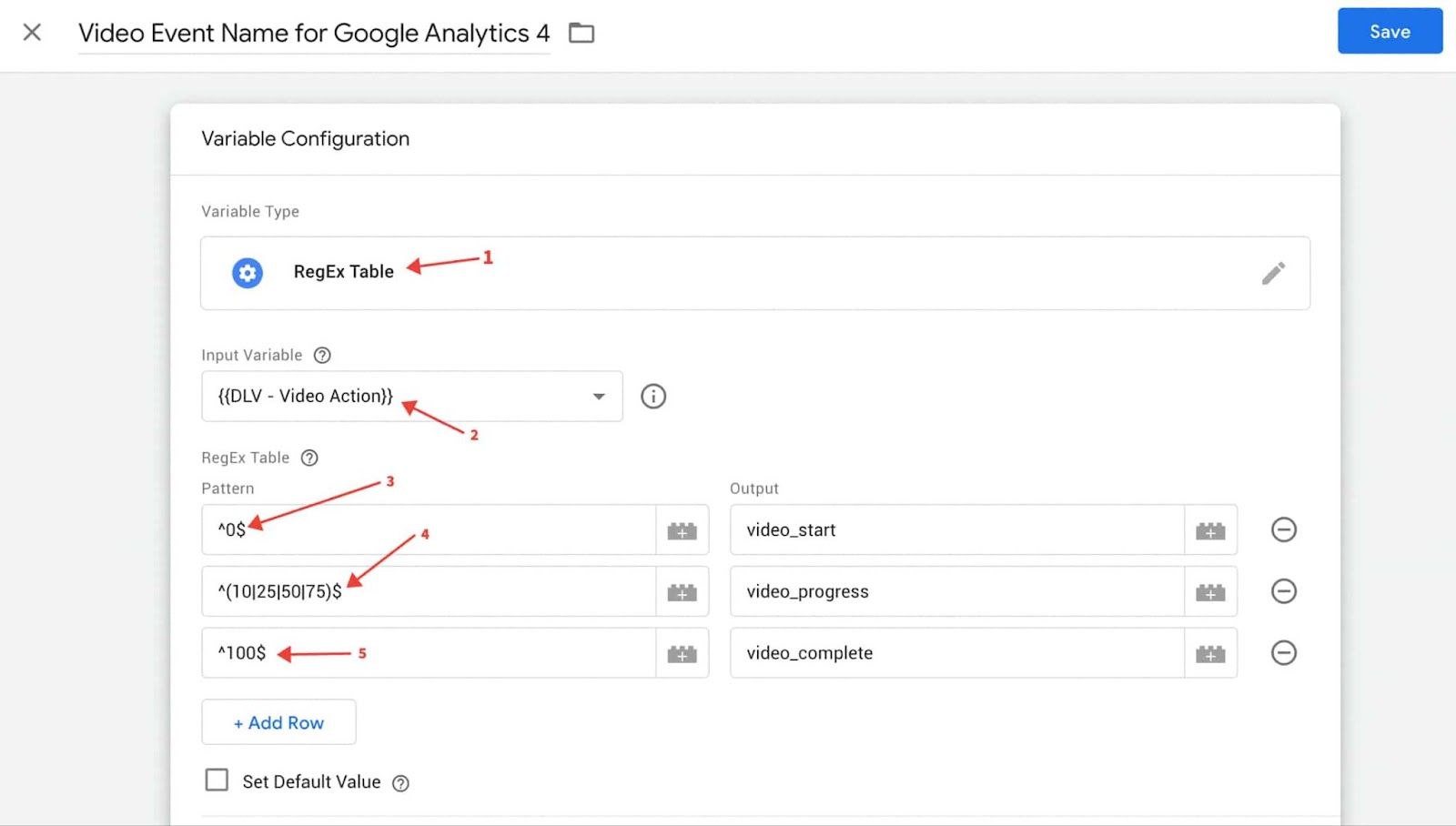
Then save the variables.
Step 5: Create a new tag to send the data to Google Analytics 4
Now, navigate to ‘Tags’ and create a new tag named ‘GA4 | Vimeo Video’. Select ‘Tag Configuration’ and choose ‘GA4 Event’ as the ‘Tag Type’. Next, select your existing GA4 Configuration Tag.
Next, click on the variable icon for the “Event Name” and choose ‘Vimeo Event Name for Google Analytics 4’. This selection will automatically assign the event name as either ‘video start’, ‘video progress’, or ‘video complete’, based on the variable we configured.
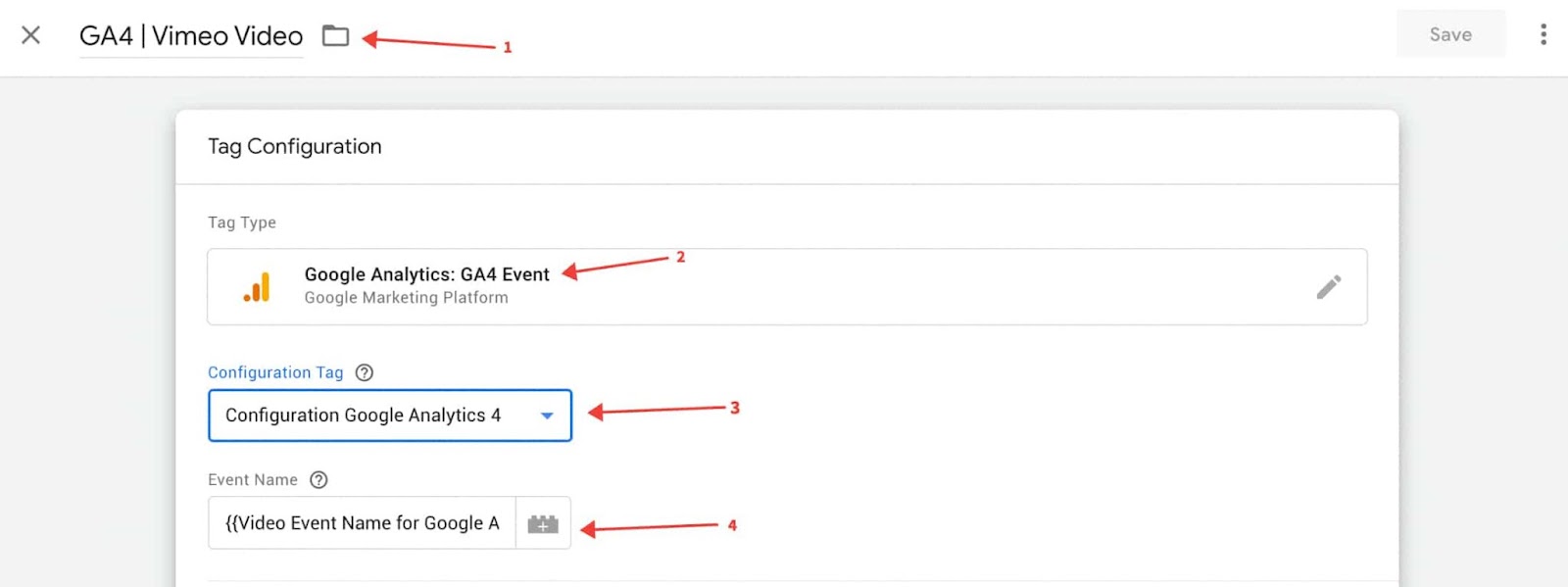
Now, move to ‘Event Parameters’ and add a row with the name ‘video_provider’ and the value ‘vimeo’. This will enable you to compare our embedded Vimeo videos with other videos on your website.
Next, add another row with the name ‘video_percent’ and click on the variable icon to select ‘DLV – Video Action’. This will automatically pass the percentage watched, whether it’s 10, 25, 50, 75, or 100.
Finally, add one more row with the name ‘video_title’, and click on the variable icon to choose ‘DLV – Video Name’.
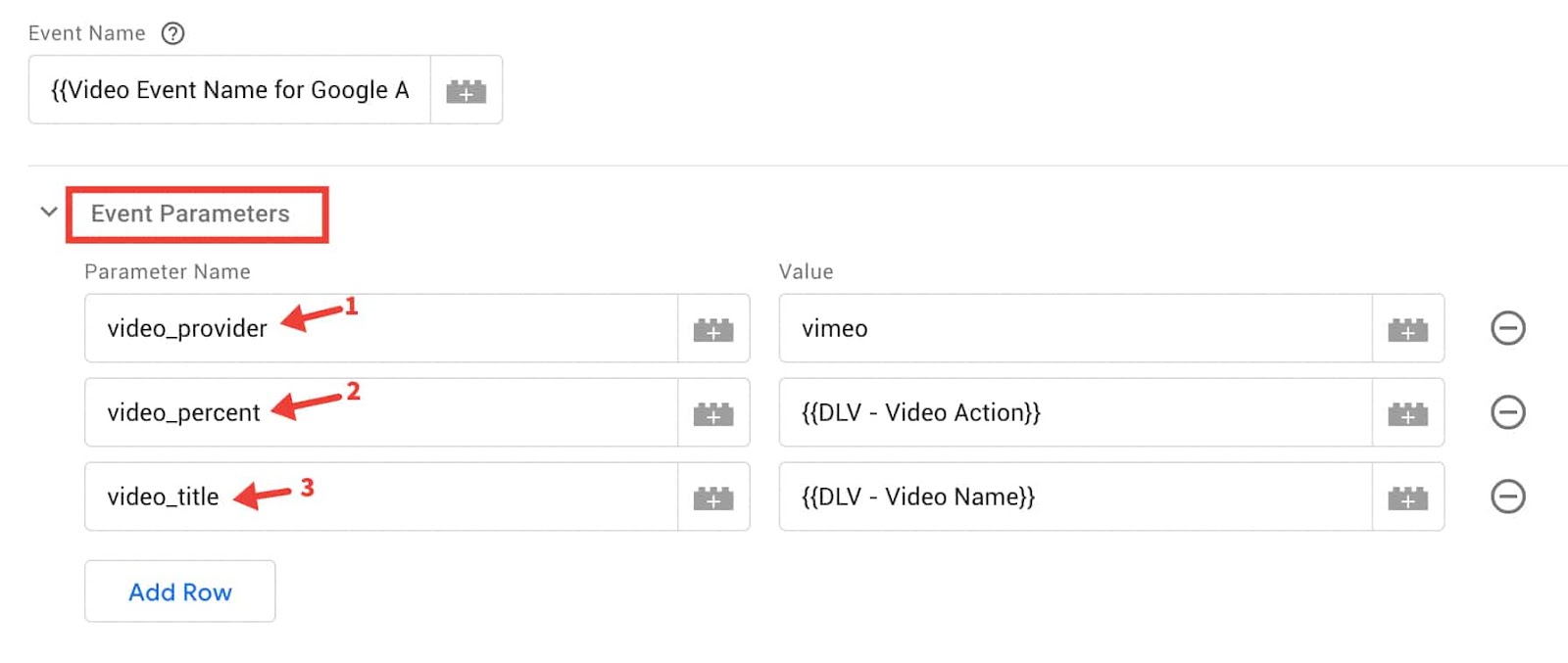
Now, proceed to ‘Triggering’ and select the ‘Event – Vimeo Tracking’ trigger. After that, save the tag, and click on ‘Preview’ to test out our video tracking.
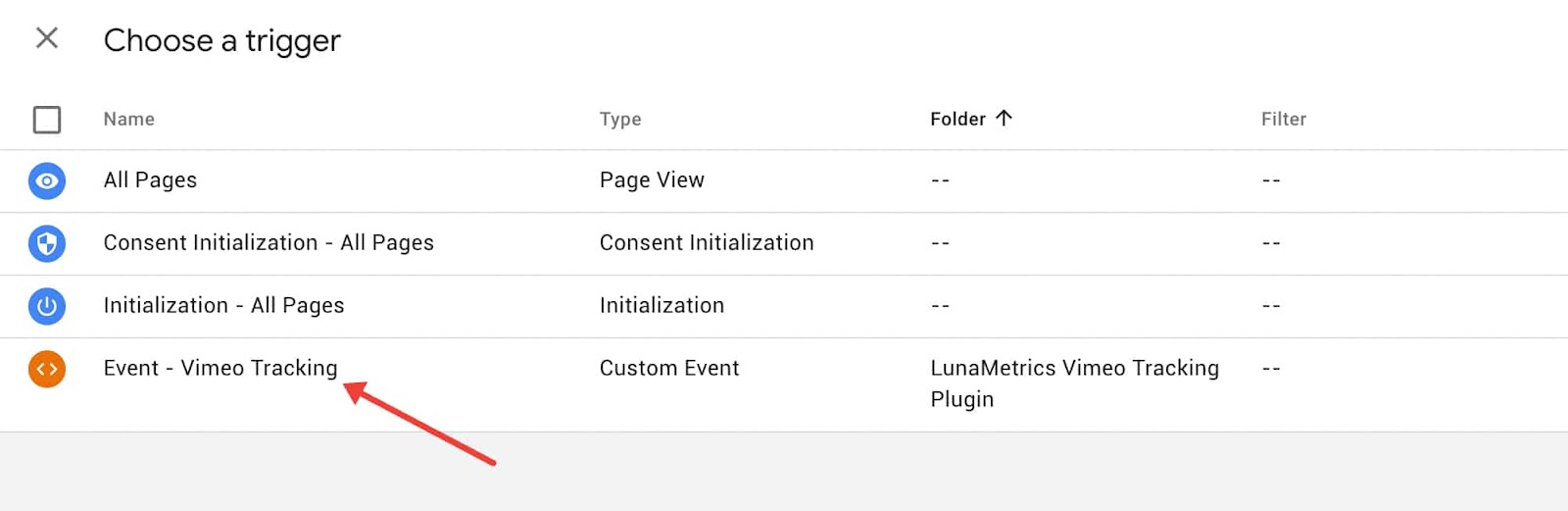
Enter the URL of your website and click ‘Connect’.
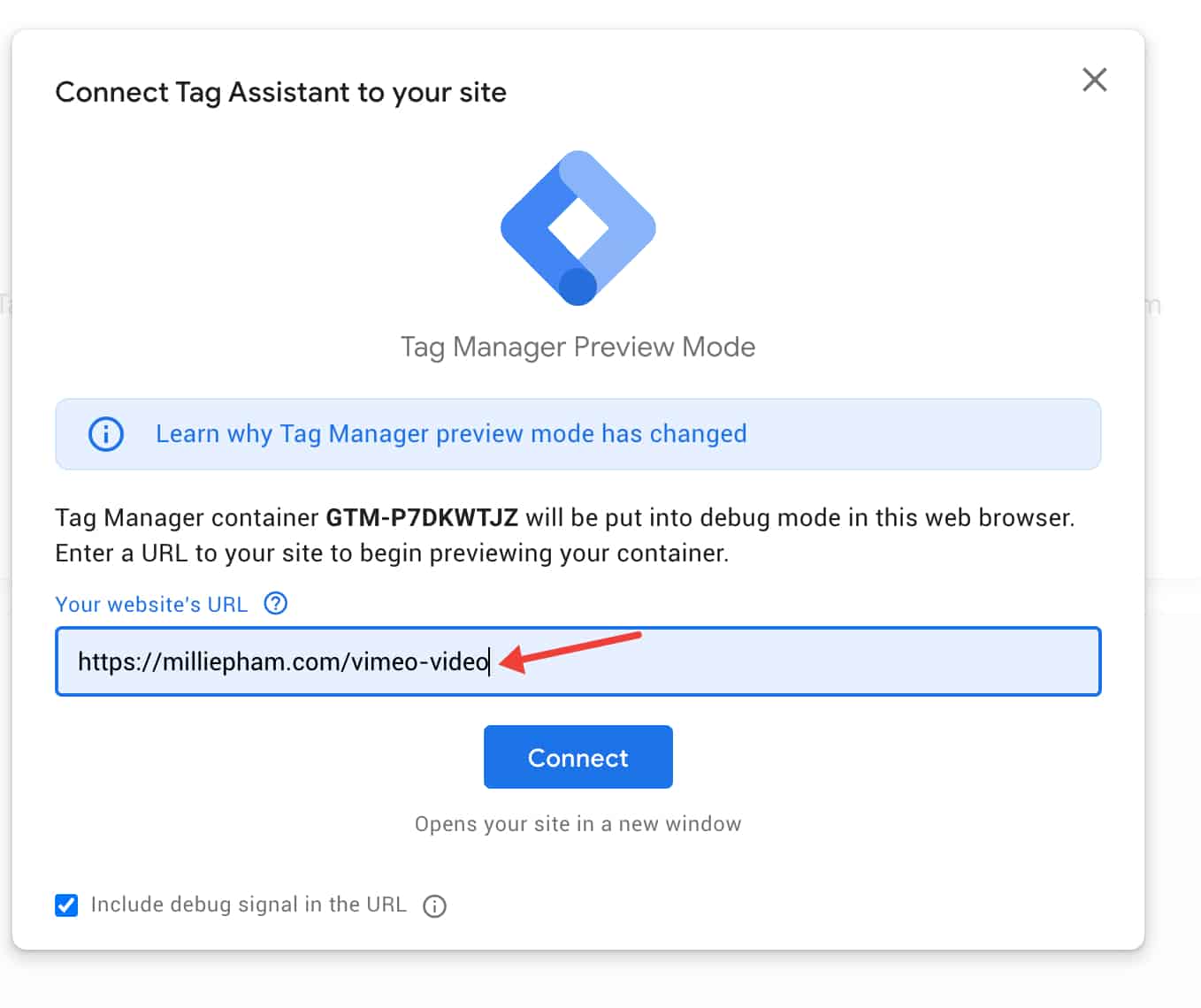
Now, play the video and open Tag Assistant. You will notice that your Vimeo event has been fired.

Let’s head over to Google Analytics 4 and navigate to the ‘DebugView.’ You can access the ‘Debug View’ by going to “Admin” and selecting ‘DebugView.’
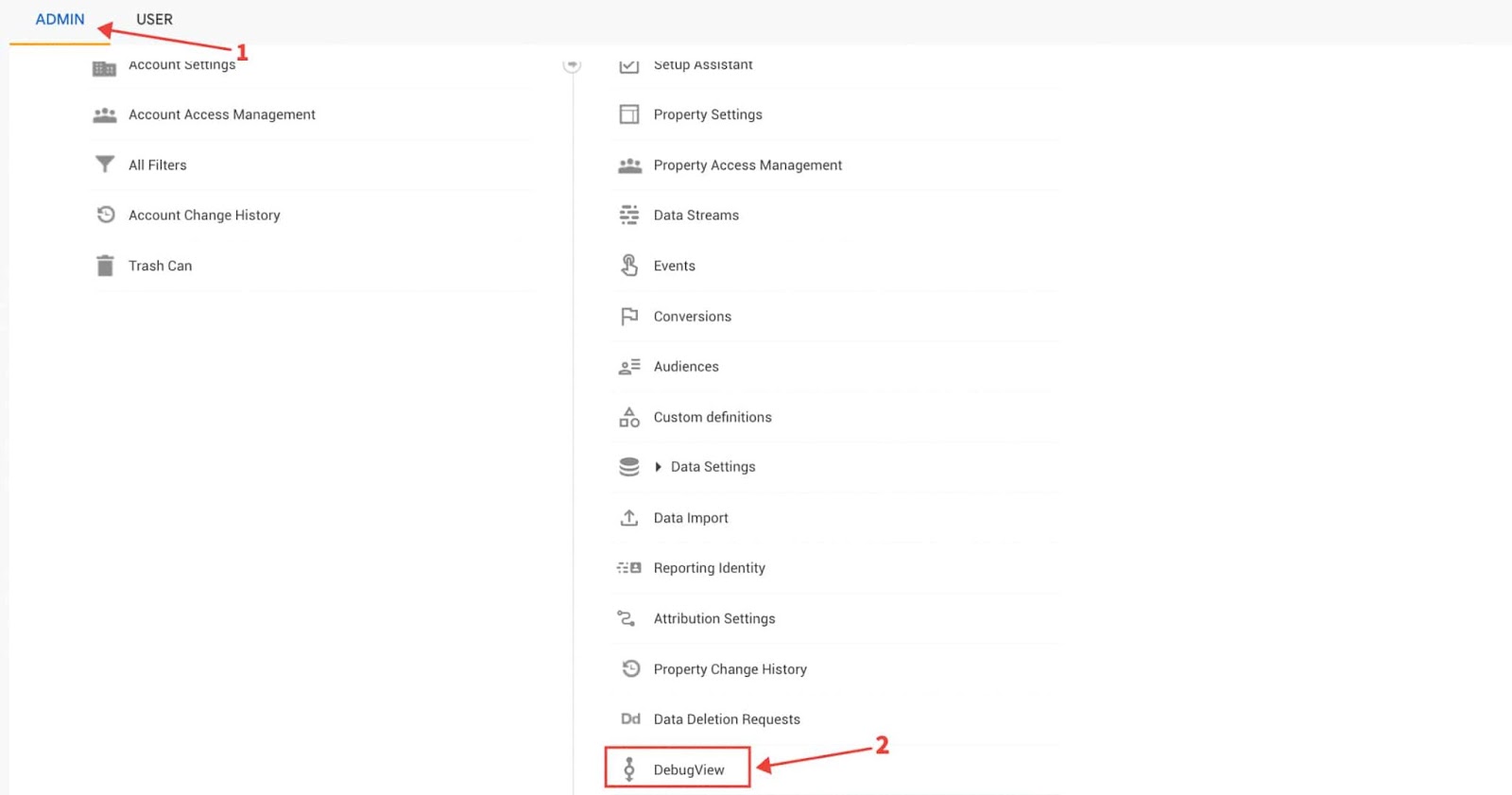
From there, you can now see the ‘video start’ and ‘video progress’ events. Once the video has finished playing, the ‘video complete’ event will be displayed. If everything is functioning as expected and you’re satisfied with the tracking, you can go back to Google Tag Manager and publish your changes.
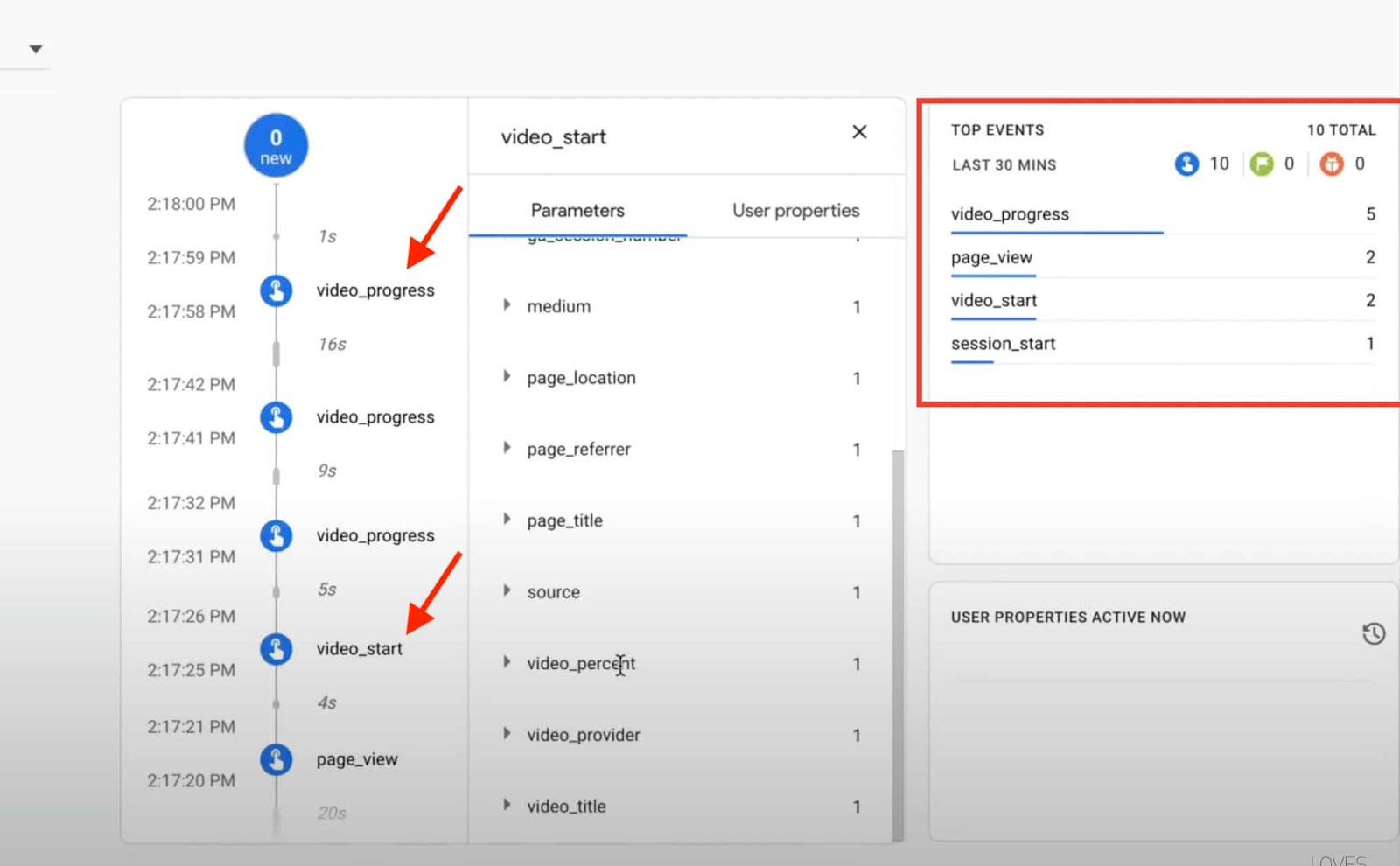
This wraps up the process of effectively monitoring the engagement of videos embedded on your website using GA4. Let’s now move on to tips to increase engagement on your videos.
5 Actionable Tips to Increase Engagement on Your Videos
Start with a Clear Goal
It’s essential to have a clear plan in mind from the beginning. Before you start filming, take a moment to define the purpose of your video.
Ask yourself what you want to achieve with it – whether it’s to increase sales, raise awareness about your brand, or encourage viewers to take specific actions. Knowing your desired outcome will shape the video’s message, structure, and call to action.
Make Your Call-to-Action Clear
When it comes to boosting video engagement, clarity is key. Don’t leave your audience guessing about what to do next. Clearly communicate the action you want them to take after watching the video. Whether it’s to try your service or leave a comment, make sure your call-to-action is straightforward and easy to understand.
To ensure maximum impact, place your call to action early in the video. Viewers may not watch until the end, so it’s essential to capture their attention right from the start. By making your call-to-action clear and prominent, you motivate your audience to take the desired steps and increase overall engagement with your video content. So, don’t hesitate to guide your viewers and encourage them to take action as they watch your compelling videos.
Avoid Lengthy Logo Introductions
Branding is crucial, but it’s essential to strike a balance when it comes to video intros. Avoid long, drawn-out logo animations that might cause viewers to lose interest before your content even starts. Instead, aim to grab their attention within the first eight seconds. In this digital age, viewers’ attention spans are short, and you need to captivate them quickly.
Engage through Questions
Boosting engagement in your videos is as simple as asking the right questions. Throughout your content, strategically pose thought-provoking questions that prompt viewers to think and respond. By inviting them to interact mentally, you keep their interest and involvement alive.
Questions can be a powerful tool to maintain viewers’ attention and spark their curiosity. As they contemplate the answers, they become active participants in the video experience. So, don’t hesitate to pepper your content with well-placed questions that keep your audience engaged and invested in your video journey.
Enhance with Text
Take your videos to the next level by adding on-screen text that complements your spoken words. This powerful combination engages viewers’ sight and hearing, making your content more captivating. Keep the text short and sweet, highlighting key points and sharing quick information.
The text serves as a visual reinforcement, ensuring your message gets across even if viewers are just watching. By using this simple yet effective technique, you create dynamic and engaging videos that leave a lasting impact on your audience. So, give it a try and watch your video engagement soar!

